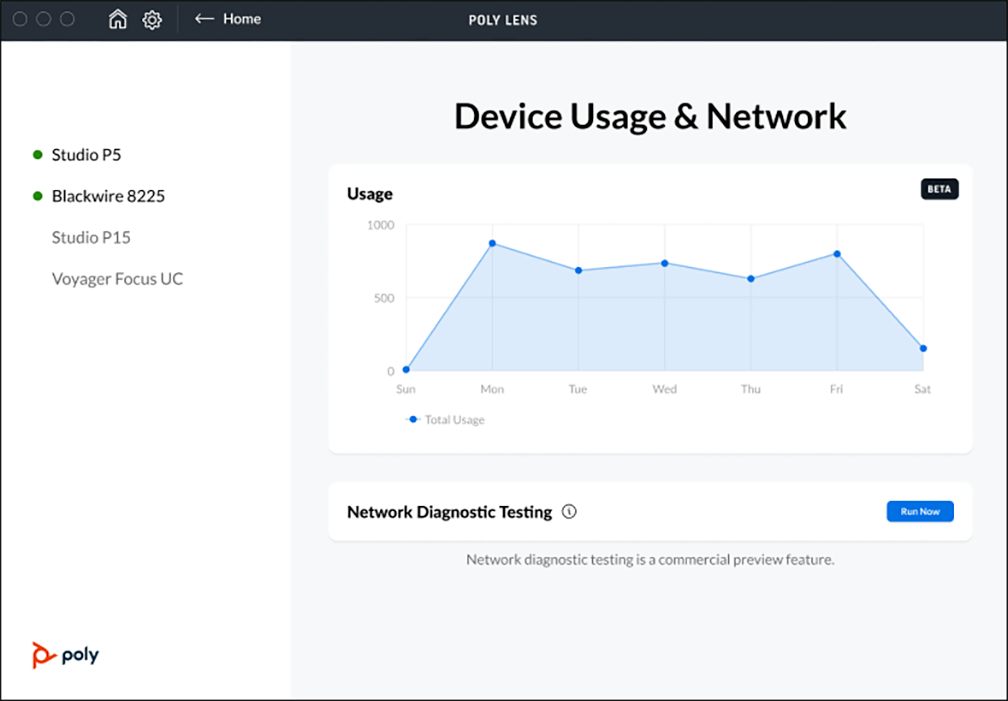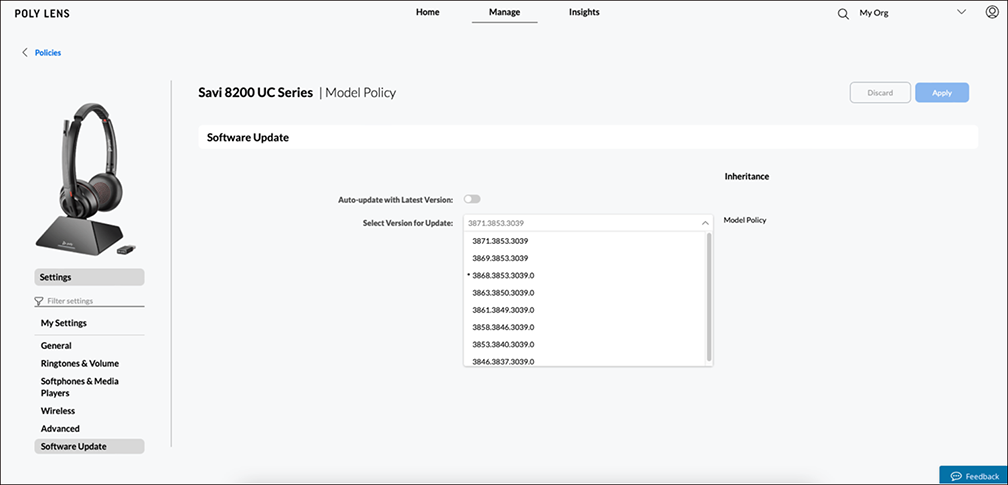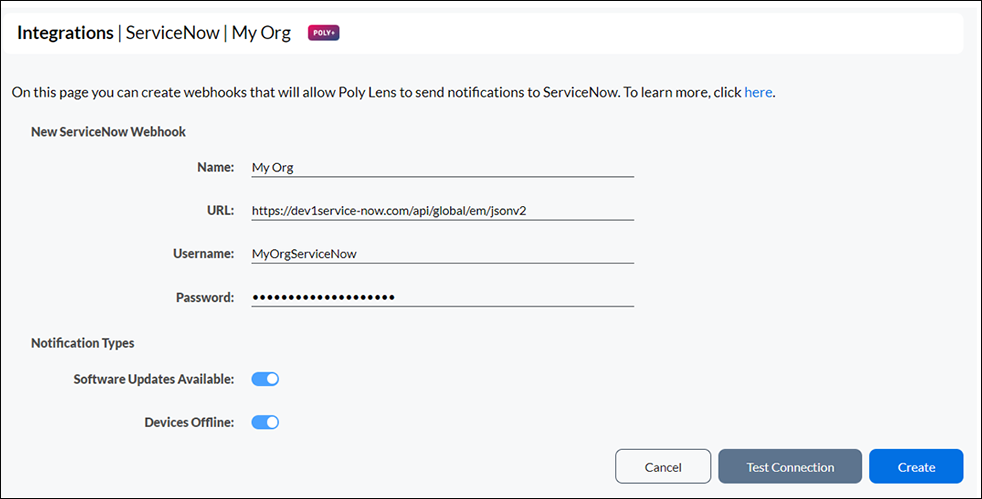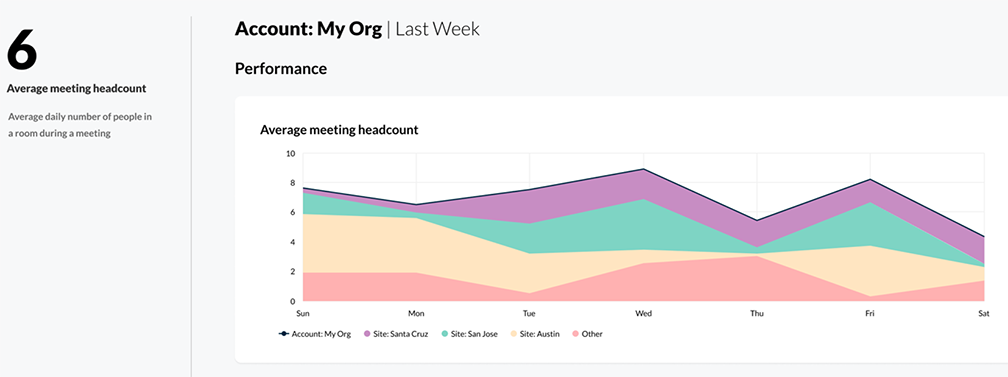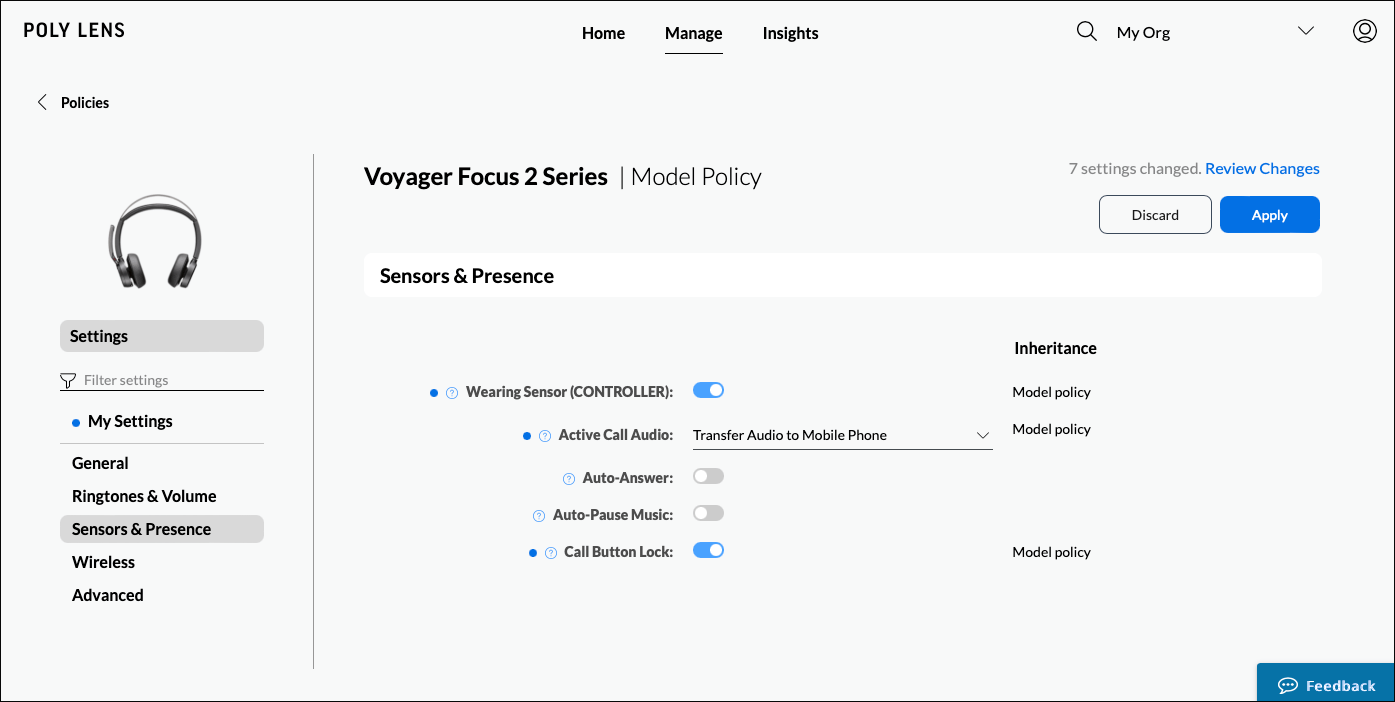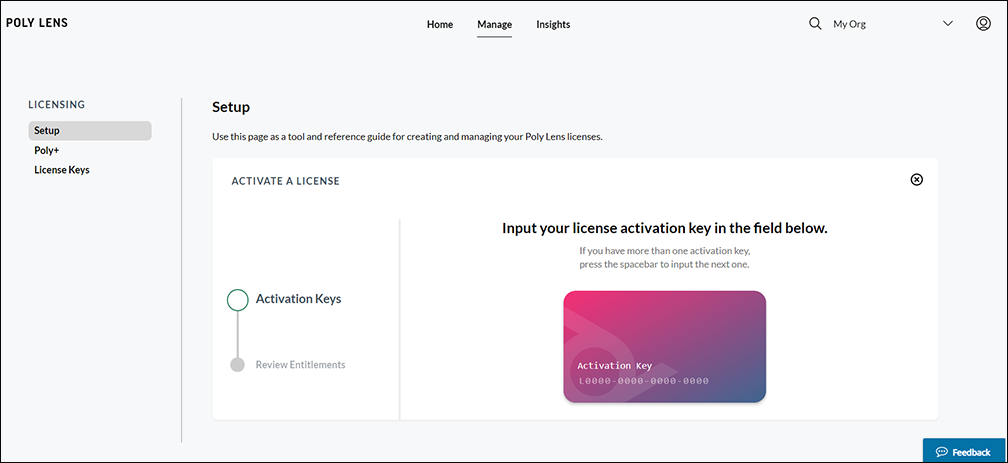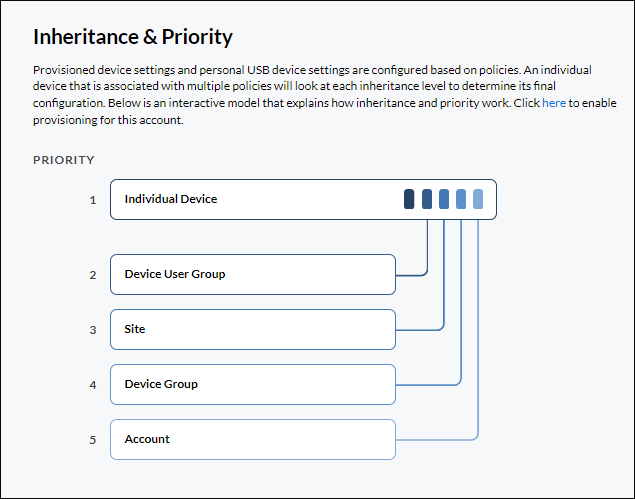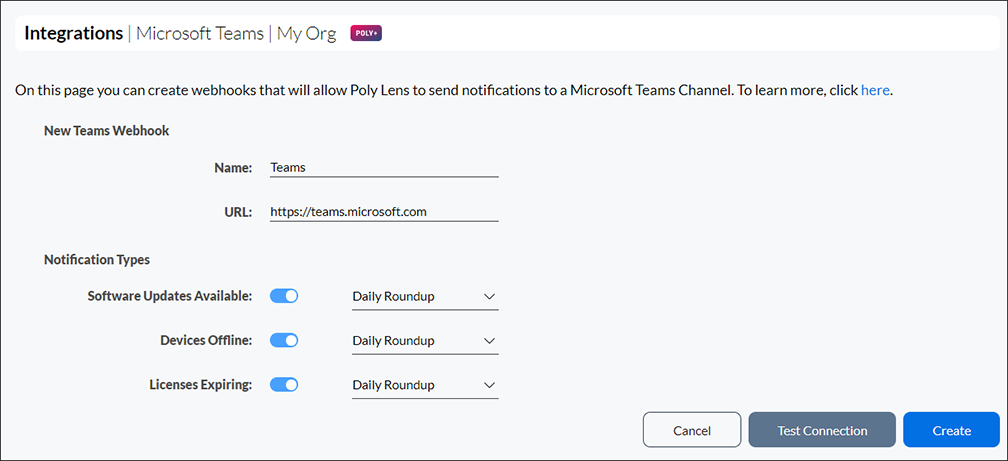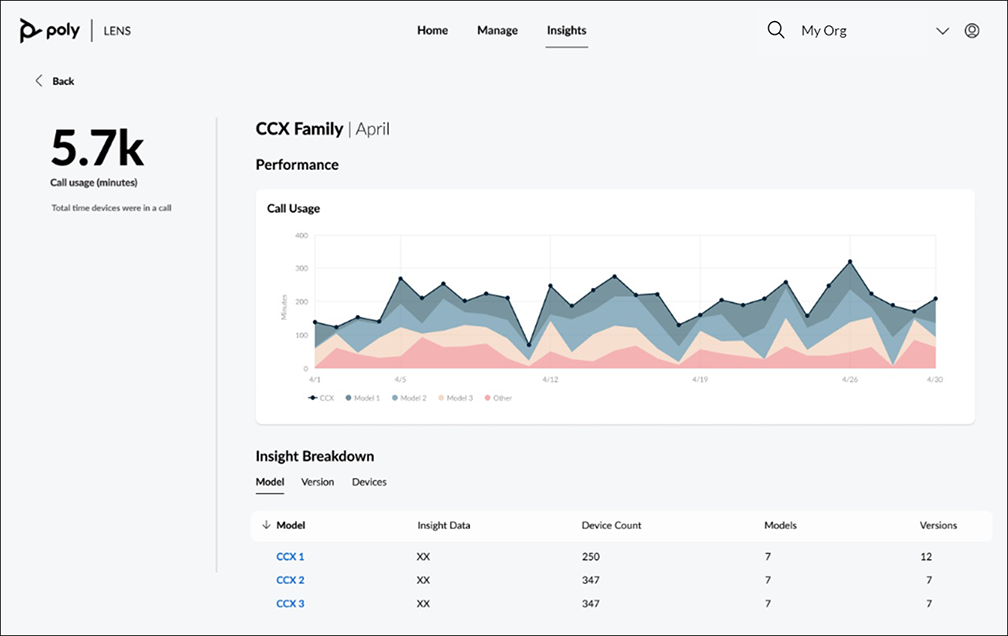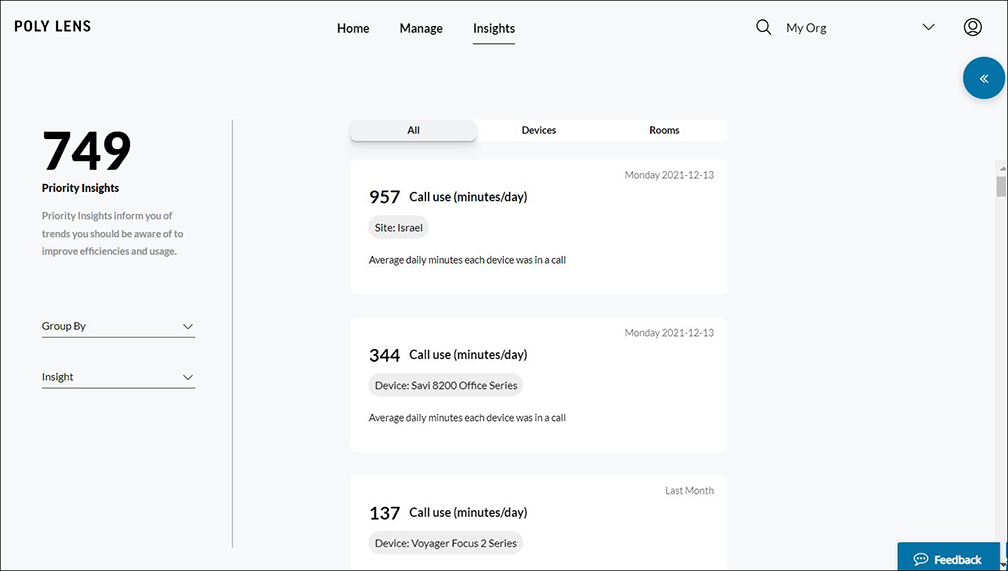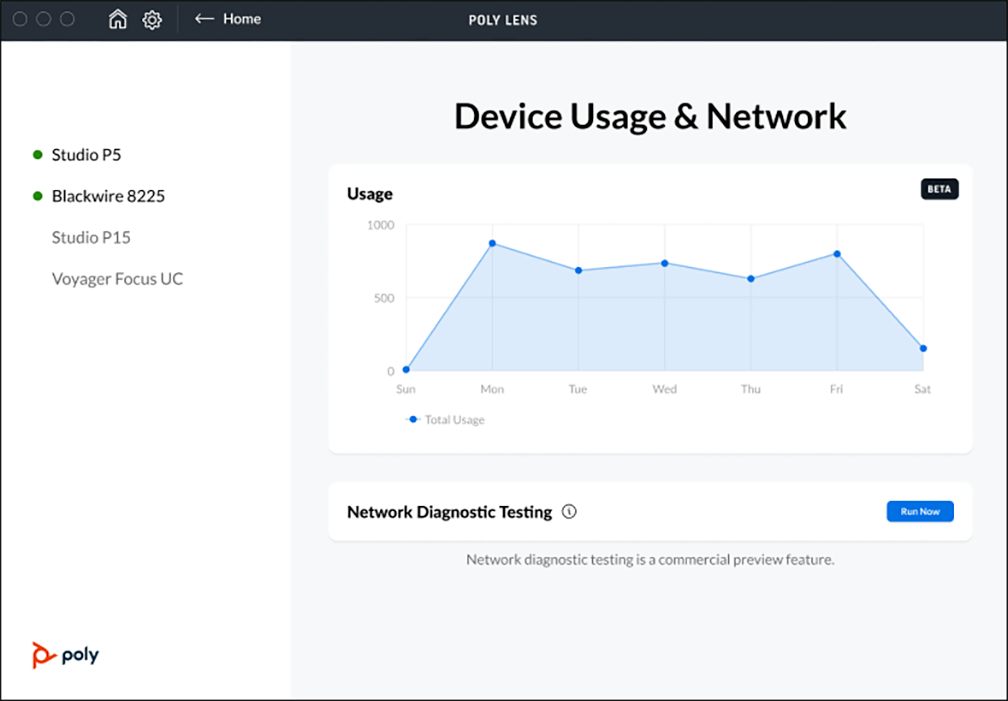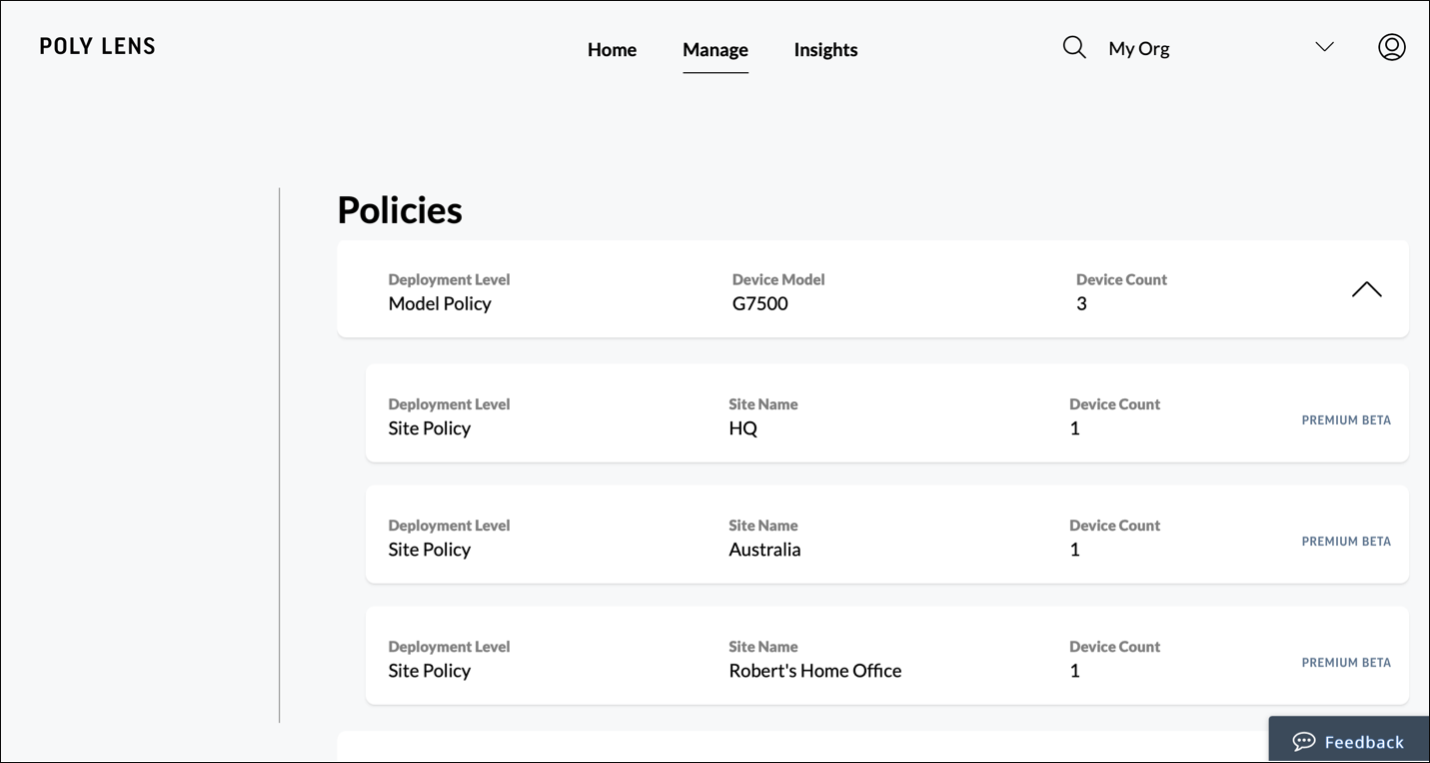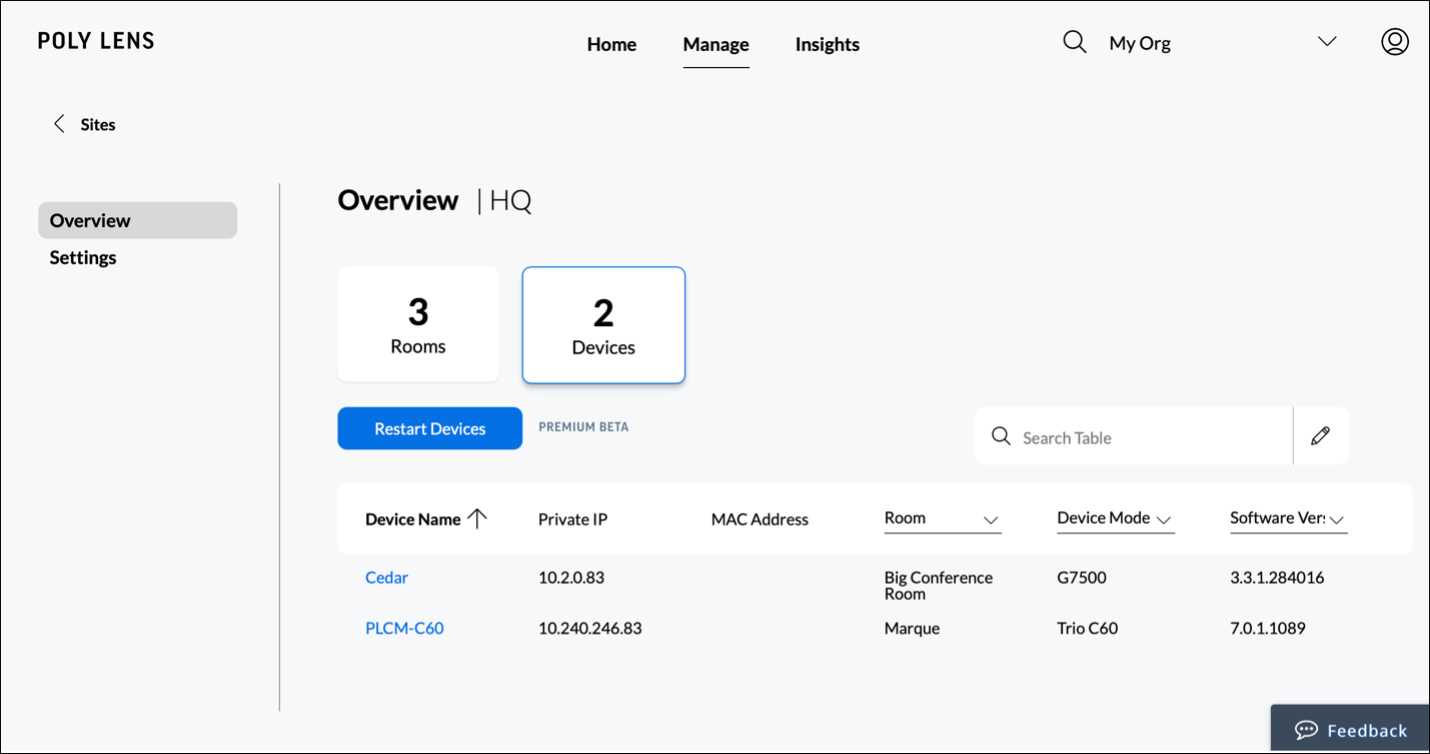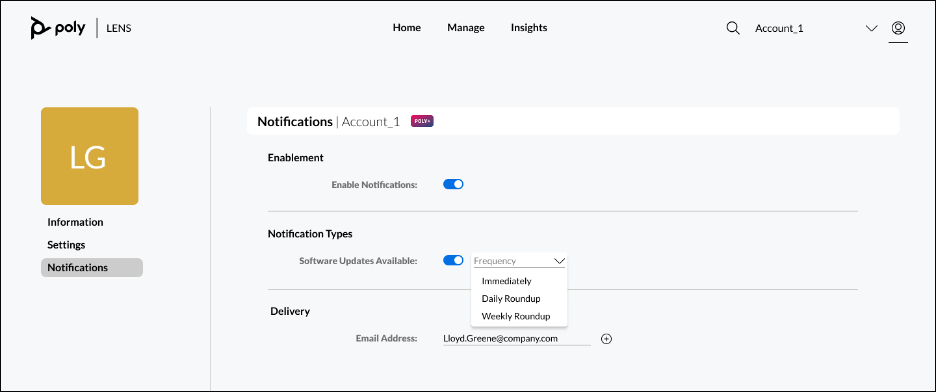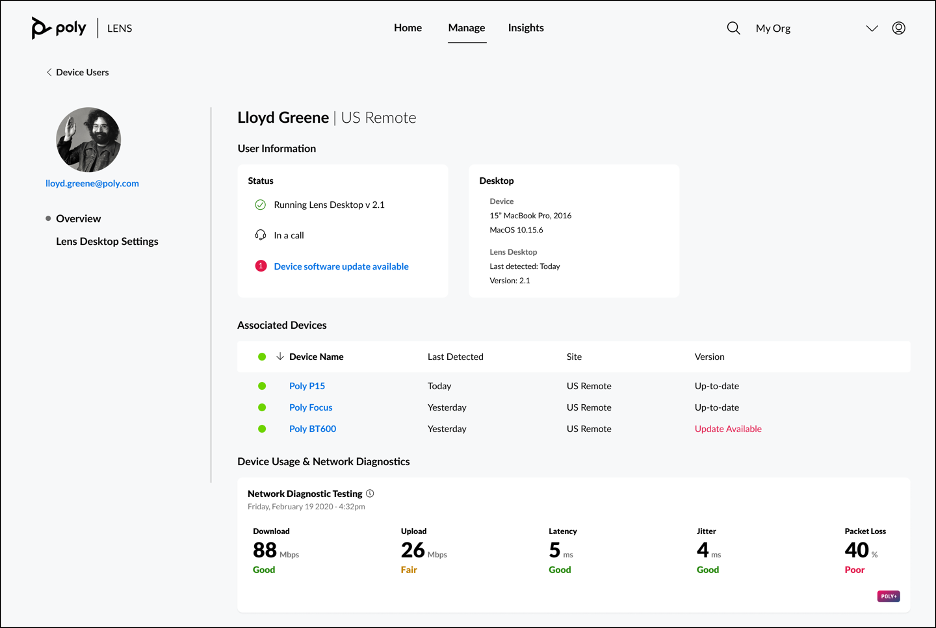The Poly Lens team has been quietly working hard to release dozens of customer-focused solutions over the last few months with one goal in mind: to help IT admins manage their devices from a single pane of glass. The following summary of features in Poly Lens is itemized in the following categories: Deployment, Change Management, Inventory Monitoring, and Insights. Controlling your entire voice, video, and headset estate just got a whole lot easier.
Deployment
These updates help onboard devices, activate licenses if using Poly+, and import device policies for easy provisioning.
Device Support
Over the past few months, the following devices have been added to the long list of devices that Poly Lens supports. Poly Lens now supports, Studio USB, Studio E70, Studio X70, Edge B Series, the latest EncorePro Series, and the Blackwire, Voyager, Sync, and the Savi families.
For a detailed list, visit the Supported Devices page.
Poly+ Licensing Activation
We have redesigned the Poly+ Licensing experience that enables IT admins to cover the activation and assigning of Poly+ licenses in Poly Lens. Poly+ now supports most Poly devices, making it easy for the customer to opt for premium services.
Manage Poly+ Licenses in Poly Lens by going to Manage > Licensing > Poly+.
Detailed steps can be found at Activate Poly+ Licenses.
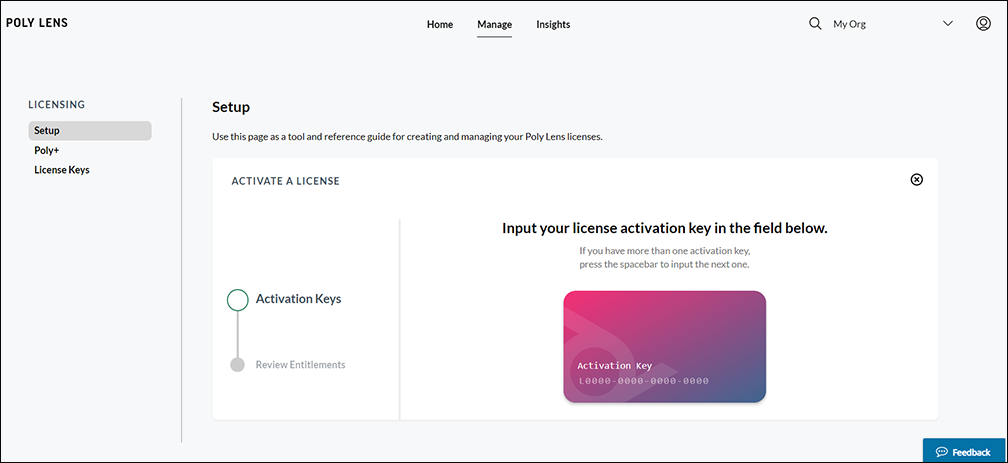
Policy Import and Staging
Now you can import device configurations using a simple .csv file. This allows you quickly change device configurations or even stage device configurations, which helps get devices ready to use faster. Start by going to Manage > Policies > Device Model > Import Settings. Note: This applies to device-level policies only.
Detailed steps can be found at Import Settings.
Change Management
The following updates allow you to enact Policies at the Device Group and Site level, access USB Device settings in real-time, and access the health of secondary devices connected to primary device endpoints.
Group and Site-based Device Policies are available now!
Policies were introduced into Poly Lens earlier this year, but this feature now includes a completely redesigned workflow to manage Policies. This feature also includes the ability to add custom-defined groups of devices as well. Together, this gives you the ability to create a consistent device experience at scale across both sites and custom-defined groups of devices.
Access Group and Site Device Policies in Poly Lens by going to Manage > Policies > Site and/or Device Group.
Detailed steps can be found at Policy by Site and Device Group Details.
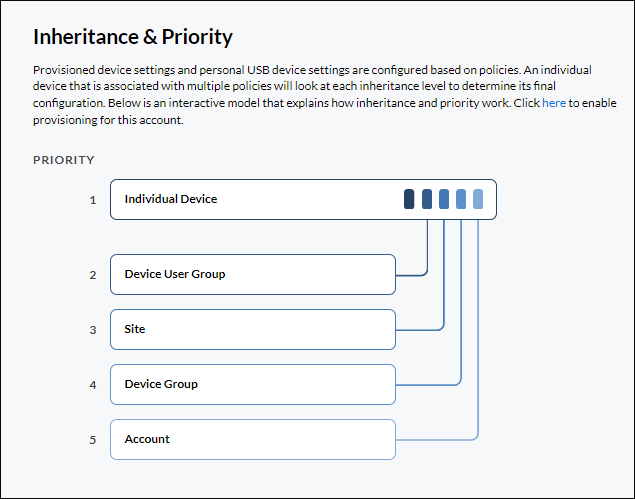
1-1 Centralized USB Device Controls
Settings for Personal Devices, like headsets and USB video devices, can now be controlled, in real-time, from the Poly Lens portal once that device is registered to Poly Lens using the Poly Lens Desktop app. This is especially helpful when remotely troubleshooting camera settings or mute alert behaviors. To control a device, navigate to that device settings by going to Manage > Inventory > < Device Name > > Settings.
Secondary Device Support
You can now inventory and monitor the health of connected peripherals, including room controllers and microphones. The management of these peripherals works alongside a managed video device in Poly Lens. Currently, the following are supported as connected peripherals in Poly Lens: Microphones, Cameras, Room Controllers, Speakers, Remote Controls, and connected IP Devices, like a Trio, or a Studio X Series device. A connected peripheral will automatically show up in Poly Lens once connected to a primary device that has been registered to Poly Lens.
For more information, see Connected Devices.
Inventory Monitoring
These features are pivotal to troubleshooting when things go wrong, managing remote user devices and getting critical device alerts when they matter most.
Health and Status Reporting
For easier troubleshooting, supported devices in Poly Lens report detail device information, including SIP and H.323 Service Information and Network Health Information. This is found by selecting Manage > Inventory > < Device Name > > Troubleshooting > Device Information.
Notification Center: Now with Device Offline Alert and Microsoft Teams Integration
As part of the Poly+ service, the Notification Center has been expanded to include a new alert for Offline Devices with a new integration to Microsoft Teams. Critical device alerts are now delivered right to a Microsoft Teams channel, enabling quick visibility around which devices are offline, software update available, or license expiring. To get started, you can enable Device Alerts in two ways:
- Account menu > Manage Accounts > select an Account > Notifications
- Account menu > your user name > Notifications
For more information see, Notification Integrations.
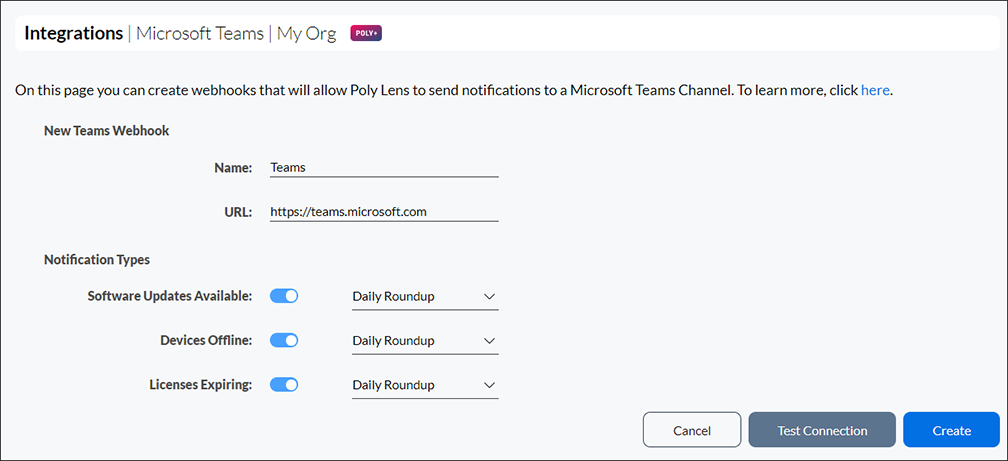
Troubleshooting and Logging
When you receive a report of call quality issues, there are numerous possibilities to diagnose, troubleshoot, and resolve the issue of concern. Poly Lens now provides centralized remote access to device logging and network packet capture (.pcap). You can use the packet captures for network troubleshooting and analysis in third-party network protocol analyzer applications.
Device Logs: Select Manage > Inventory > < Device Name > > Troubleshooting > Diagnostics
For more information see Supported Devices for Diagnostics and Diagnostics.
Packet Capture: Select Manage > Inventory > < Device Name > > Troubleshooting > Packet Capture
For more information see Supported Devices for Packet Capture and Packet Capture.
Insights
These features spotlight the health and efficiency of your spaces and devices by providing intelligent and actionable Insights.
Insight Data Visualizations
Insights in Poly Lens have been overhauled to include a new way to visualize your data. Time-based charts help you gain deeper insights into device usage and adoption. As a reminder, the following Insights are curated using a machine learning based insights feed.
- Devices Offline: Percentage of devices that are not connected to the network
- Devices in Use: Percentage of devices with at least one call a week
- Devices Not in Use: Percentage of online devices with no calls for more than one week
- Out-of-Service Devices: Percentage of devices that have been offline for more than one week
- Call Usage: Average daily minutes each device was in a call
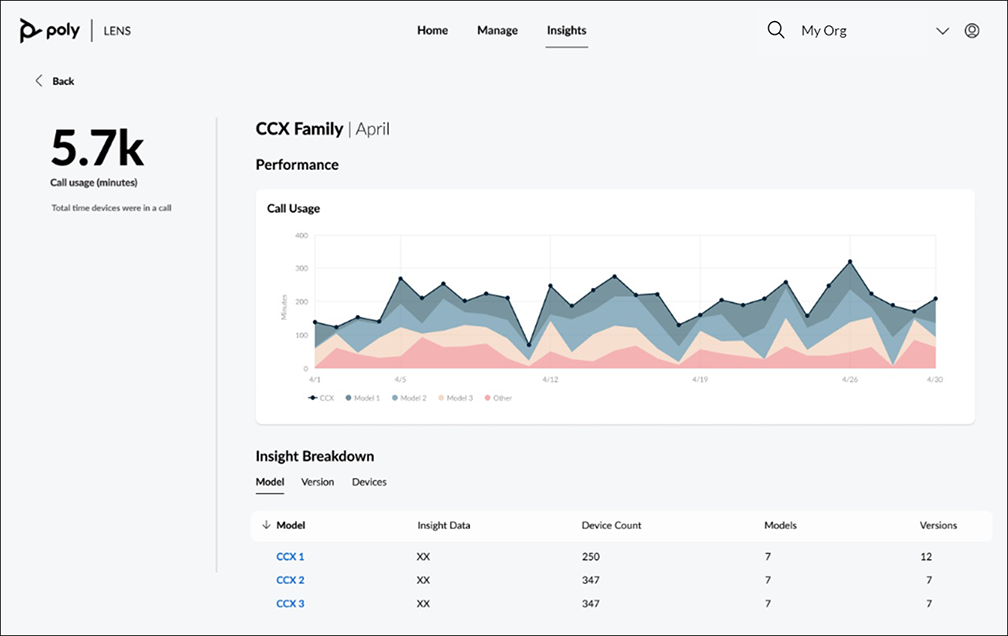
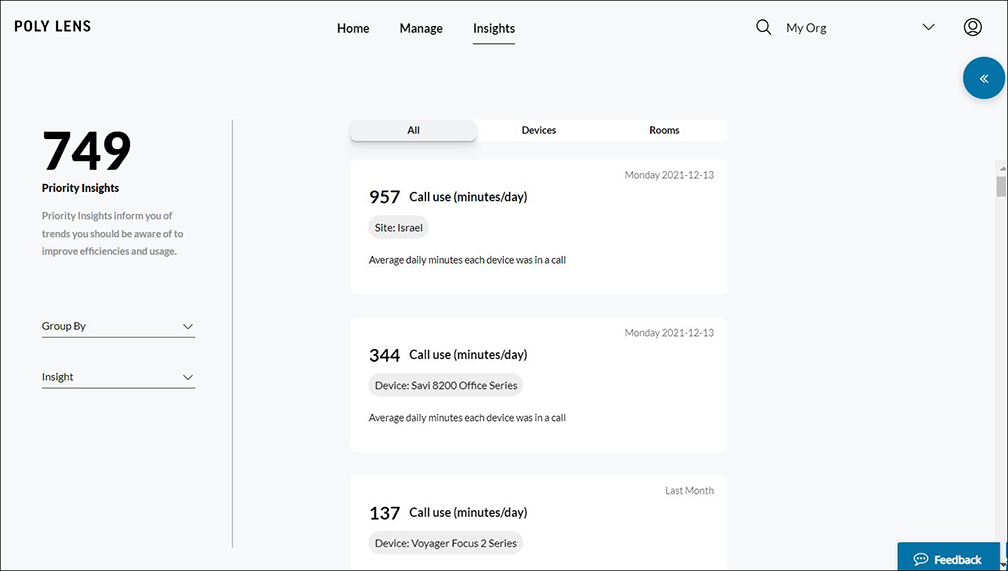
Call Usage Insights on Poly Lens Desktop [Beta]
Using Poly Lens Desktop, the new Call Usage Insights provides users visibility to their usage patterns to understand how often and when they use their Poly devices throughout the week. To view, open the Poly Lens Desktop app and select Insights.