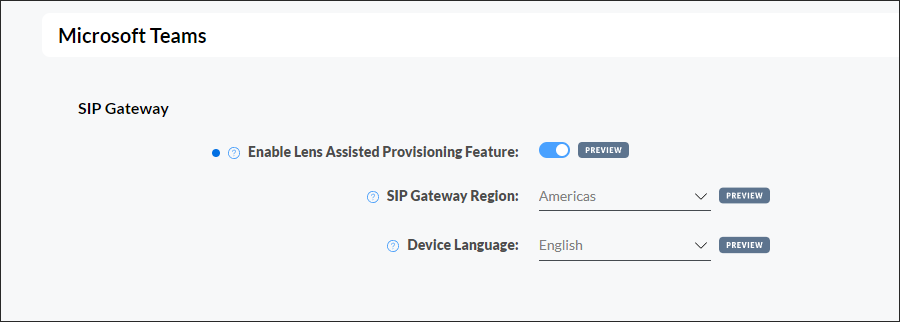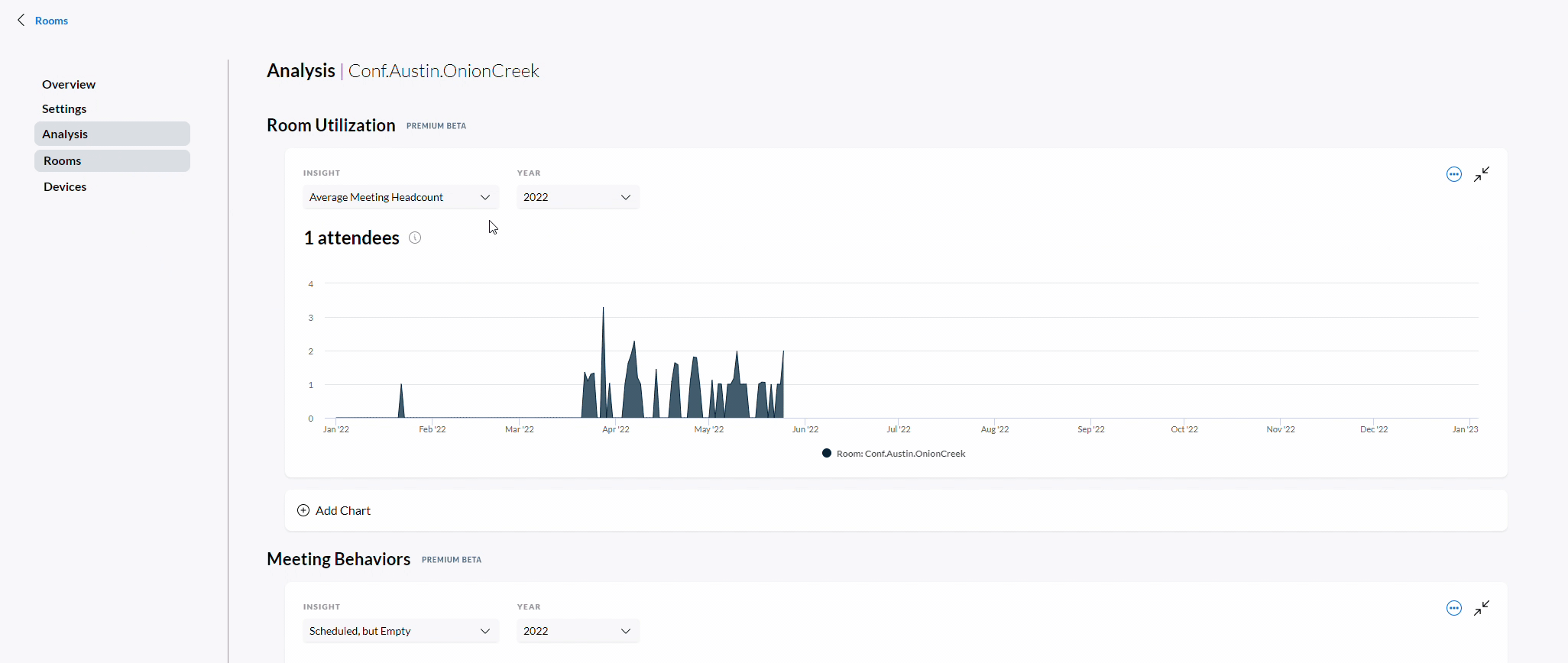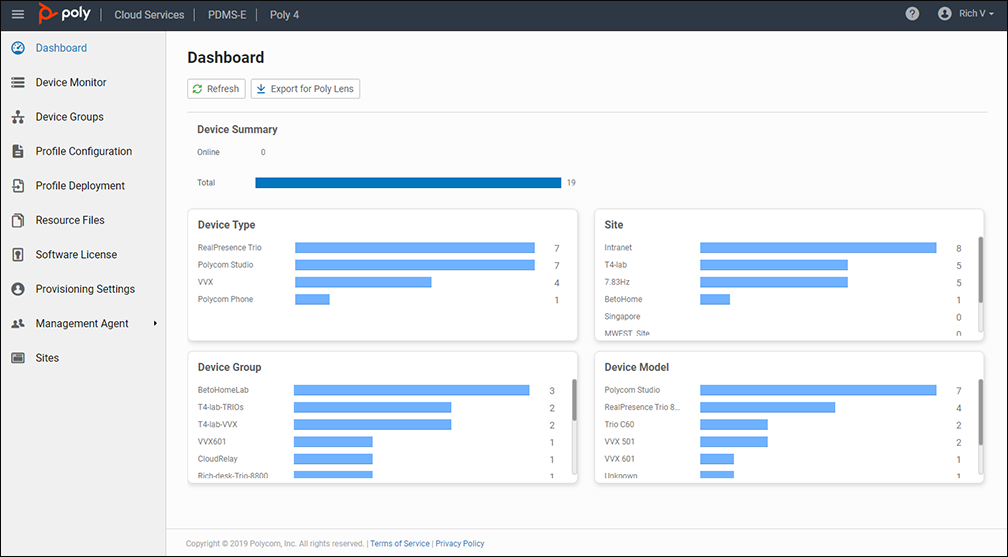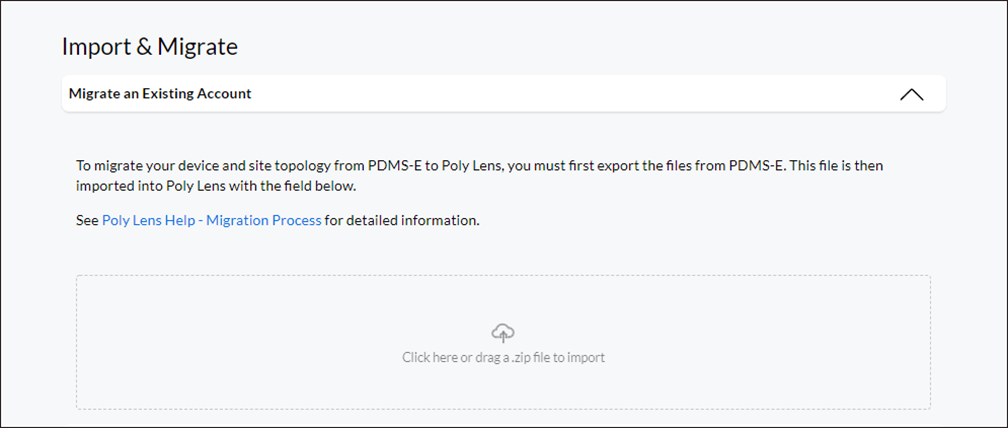Enabled by Lens Integrations, Poly | HP Meeting Room Devices Become an Integral Part of Smart Buildings
The Partnership with Neowit
When you think of a Device Management Platform, you likely associate it with updating software, remotely monitoring devices, or deploying new configurations. Seldom, if ever, would you think about building management. However, the two are more closely related than you might think. By analyzing data from devices across the building, one can derive highly useful insights about space and resource utilization in the building. That is why we have partnered with Neowit, a fast-growing Smart Building Management start-up, that creates a single aggregated view of all devices in a building. All made possible by the Lens API.
What are Smart Buildings?
Smart Buildings communicate with internal systems, devices, and sensors such as HVAC, lighting, alarms, cameras, etc. to self-regulate building operations, minimize environmental impact, while making it safer and more comfortable for occupants.
Powered by Internet of Things (IoT) and Power over Ethernet (PoE) technologies and others, smart buildings are poised to play an ever-increasing role in helping businesses manage the return to office and achieve sustainability compliance goals.
Some interesting examples of what Smart Buildings can do:
- Use people counting sensors to automatically turn off lighting, turn off air-conditioning, and trigger an autonomous disinfection process as soon as meeting rooms are vacated.
- Turn on the building tenant’s allocated space lighting systems as soon as tenant swipes their access card at building entrance.
- Increase ventilation as occupancy increases.
The Poly | HP and Neowit Advantage
While Smart Buildings hold a lot of promise, without a single cohesive view of the data from the innumerable devices and sensors in a building, it is difficult for businesses to optimize space utilization, reduce carbon footprint and overall make smarter business decisions.
Further, people-counting and air quality sensors can cost anywhere from $1000 to $3000 USD. Poly | HP Studio X Series devices come with sensors built-in, which directly translates to cost savings.
That’s why Poly | HP has partnered with Neowit – a leader in Smart Building technology. Neowit’s flagship product (the Neowit Platform), is a modern, scalable IoT facility management and workplace portal. This platform provides comprehensive visibility into your office space and assets, by aggregating data from various IoT sensors and devices into a single pane of glass.
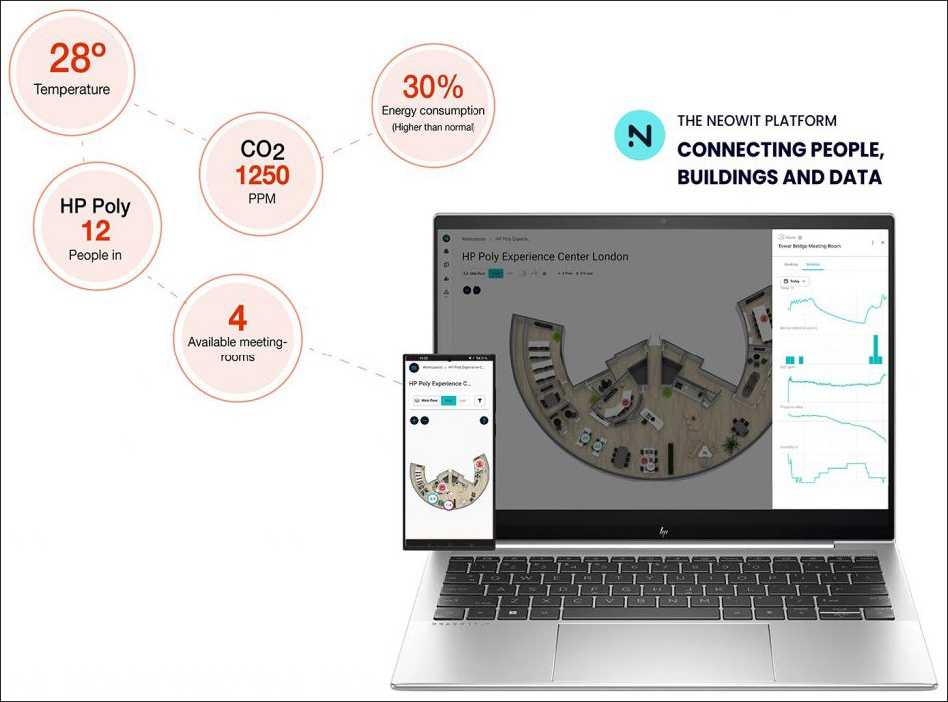
Lens Integrations – Poly Lens Management & Insights API
The publicly available Poly Lens Management and Insight API supports all features in the Poly Lens admin portal. You can easily create API credentials right in Lens in Accounts > Integrations. Using these credentials, you can create an access token that in turn can be used to grant access of your Poly Lens tenant to third-party platforms such as Neowit.
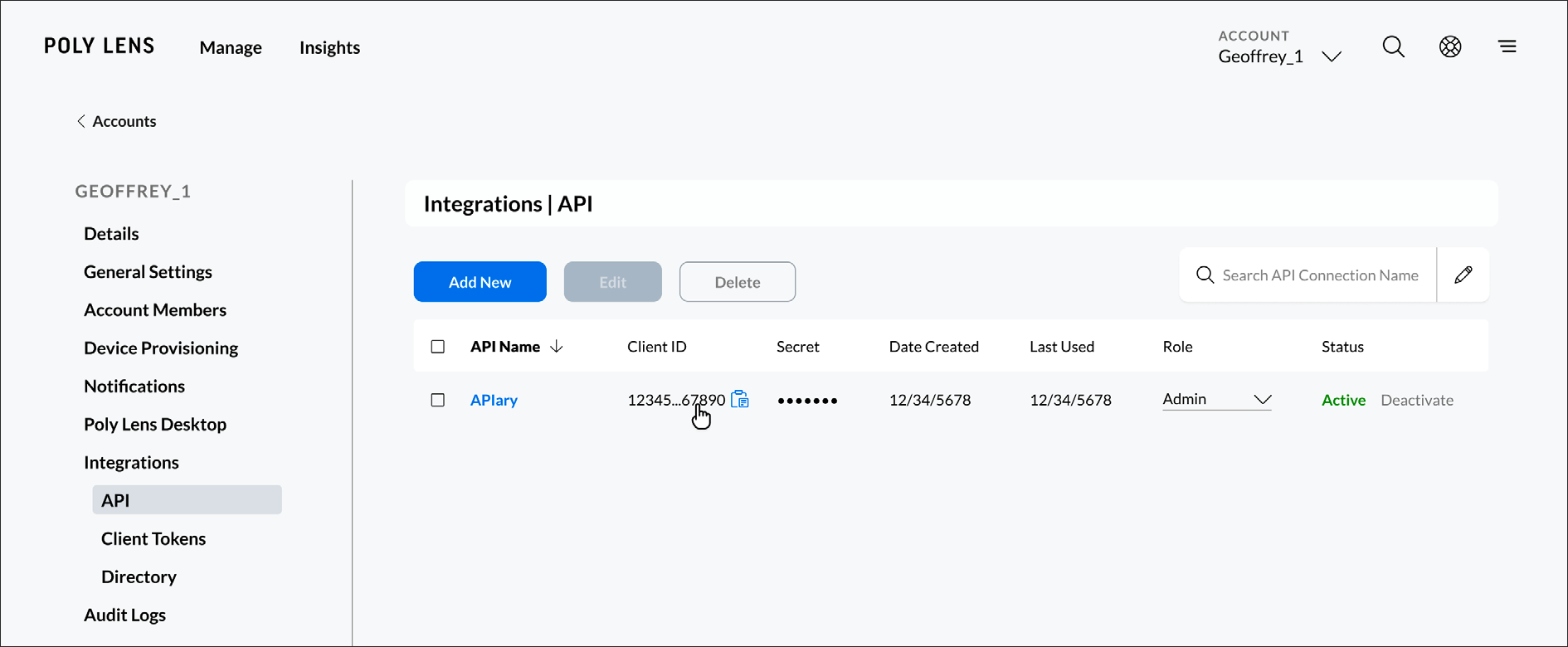
Smart Buildings are the Future
With environmental impact, financial and operational considerations, Smart Buildings are clearly an area of global interest. Making the best use of real estate through insights and analytics, provided by partnerships such as the one between Poly | HP and Neowit, which will undoubtedly deliver a better bottom line for business. Here’s a quick intro video about Neowit.